The following image shows the Monitoring domain interface:
The following table describes the functionality of the tabs in the Monitoring domain interface:
|
Key |
Name |
Description |
|---|---|---|
|
1 |
Viewpoints tab |
Lists all the Viewpoints. |
|
2 |
Services tab |
Shows all the Services active on the current day or active on the day that you select, as described in Services Navigation. |
|
3 |
All_Jobs tab |
Shows an open Viewpoint, as described in Viewpoint Navigation. |
|
4 |
|
Enables you to:
|
|
5 |
Add Viewpoint |
Enables you to add a Viewpoint, as described in Creating a Viewpoint. |
|
6 |
History |
Enables you to create an historical viewpoint, as described in Creating a Historical Viewpoint. |
|
7 |
Edit |
Enables you to edit a Viewpoint. |
|
8 |
Delete |
Enables you to delete a Viewpoint. |
|
9 |
Job Search |
Enables you to search for jobs within the current day or the History, by job name, file name or Run ID. |
|
10 |
Alerts |
Shows the number of current alerts. The Alerts page enables you to manage and monitor Alerts. |
Viewpoint Navigation
The following image shows the different panes in a Viewpoint interface:
Viewpoint Center Pane Toolbar
The following table describes the functionality in a Viewpoint center pane toolbar (3):
|
Button |
Description |
|---|---|
|
|
Shows the successors to the selected folder, sub-folder, or job, as described in Finding Neighborhood Jobs. |
|
|
Shows the predecessors to the selected folder, sub-folder, or job, as described in Finding Neighborhood Jobs. |
|
|
Prevents the Job from executing, as described in Holding a Job. |
|
|
Sets the job to end OK, as described in Setting a Job to OK. |
|
|
Runs the job immediately, as described in Executing a Job Now. |
|
|
Skip over a Job within the job flow, as described in Skipping a Job. |
|
|
Opens the Bypass Options pane, so that you can bypass or ignore job options when submitting a job, as described in Bypassing Options in a Job. |

|
Finds the jobs that are in the neighborhood of the selected job, as described in Finding Neighborhood Jobs. |
Services Navigation
The following image shows the Services interface, which highlights all the Services active on the current day or active on the day that you select:
The following table describes the different panes in the Services interface:
|
Key |
Description |
|---|---|
|
1 |
The Services toolbar enables you to perform the following actions:
|
|
2 |
|
|
3 |
In the right pane you can view the following:
|
Services Center Pane
The following image shows the icons in the Services center pane:
The following table describes the functionality of the icons in the Services center pane:
|
Key |
Name |
Description |
|---|---|---|
|
1 |
Favorites |
Enables you to view only the services that you have selected as your favorites. |
|
2 |
Favorites - Rules |
Enables you to open the Favorites - Rules pane, where you can create a favorite based on the name of a service, or use * as a wild card, such as *EndofName. |
|
3 |
Filter |
Enables you to filter by status, as seen in the right pane. |
|
4 |
Tile view |
Enables you to view the job in aTile view. |
|
5 |
List view |
Enables you to view the job in a List view. |
|
6 |
Service tile |
Shows a service tile colored according to status, as seen in the right pane. |
|
7 |
Favorite |
Shows a service tile is a favorite. |
|
8 |
Start and End dates |
|
|
9 |
Jobs |
Enables you to view the number of jobs in the service, completed overall. |









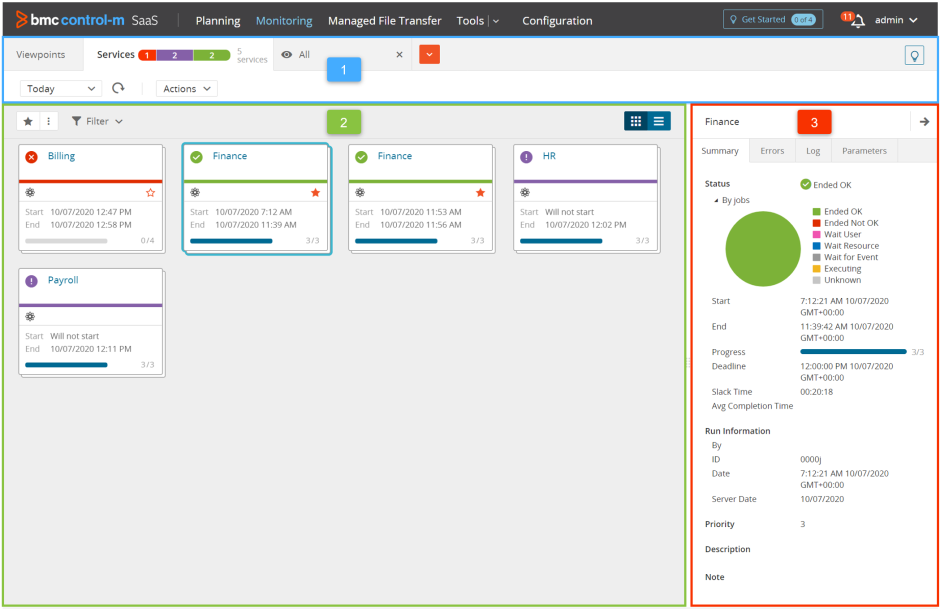

 Communities
Communities Support Center
Support Center YouTube
YouTube Twitter
Twitter Facebook
Facebook LinkedIn
LinkedIn